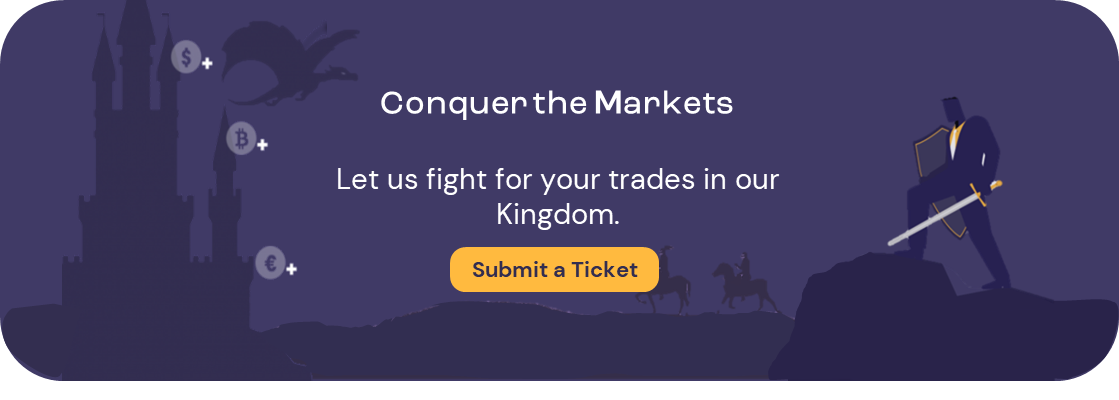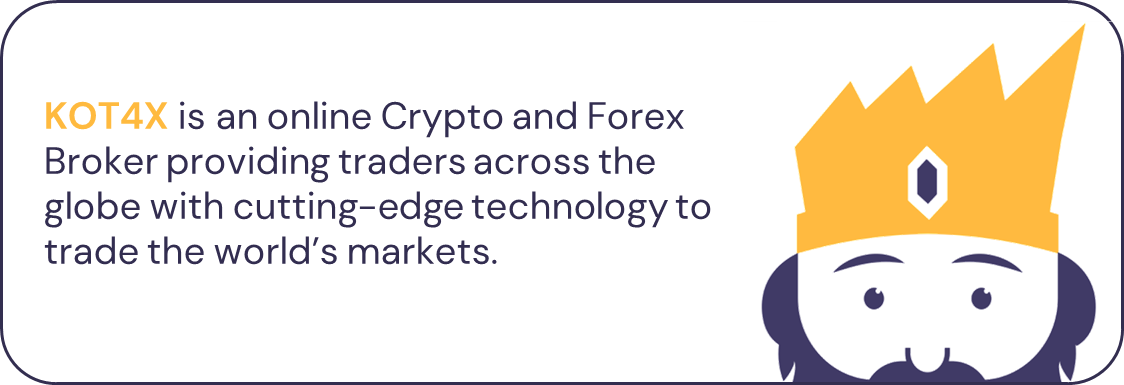
Should you wish to download your Trade History Report from your Live Account/s, firstly follow the guide by clicking here.
The report is automatically downloaded in a user-friendly Excel spreadsheet.
To better understand the content of your report, take note of the following key points.

Your Live Account number will be located on the titlebar of the document as shown below.
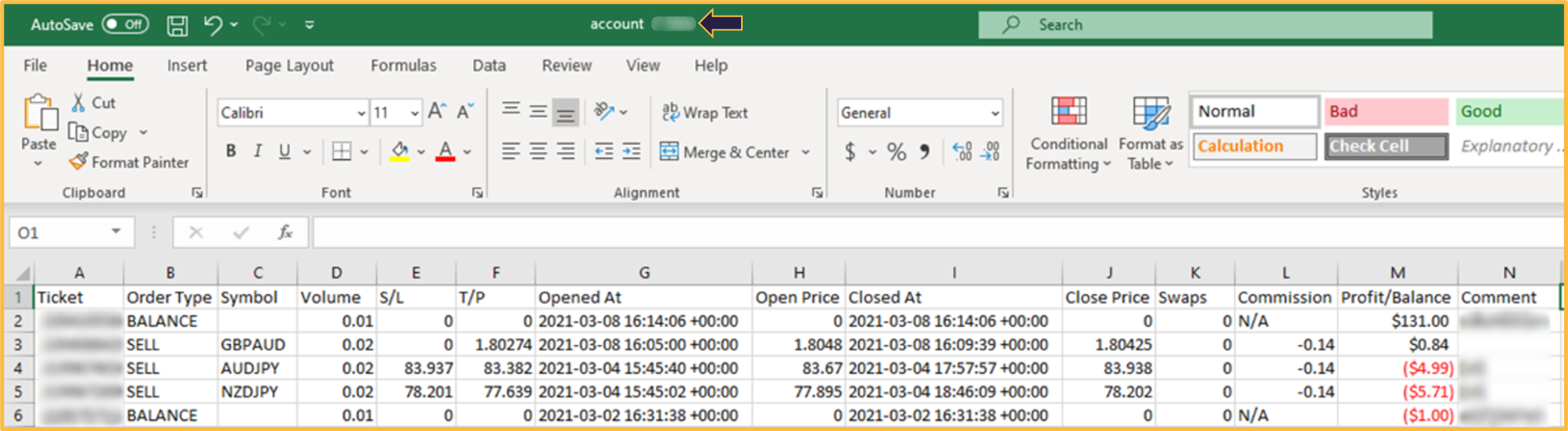
Every column shows a different type of data from your Account:
Column A – Ticket: This refers to your Trade ID.
Column B – Order Type: Market Execution Trades will show as Buy, Sell, or Balance. Pending Orders will read Buy Limit, Sell Limit, Buy Stop or Sell Stop.
Column C – Symbol: This will show the symbol of the instruments of your trade. Example: BTCUSD.
Column D – Volume: This refers to the Volume of your trade.
Column E – S/L: The Stop Loss set will appear here.
Column F – T/P: Any Take Profit that was set will show here.
Column G – Opened At: This will show the date and time the trade was opened.
Column H – Open Price: This will show the price of the trade it was opened.
Column I – Closed At: This will show the date and time the trade was closed.
Column J – Close Price: This will show the price of the trade was closed.
Column K – Swaps: If you had any swap fees, they will appear here.
Column L – Commission: Commission fees will appear here.
Column M – Profit/Balance: Any profit or loss of the specific trade will appear here. Losses are marked in red.
Column N – Comment: This will show any additional comments or notes generated by either the user’s EA or by the Trading Platform itself along with any personal notes you may have edited.