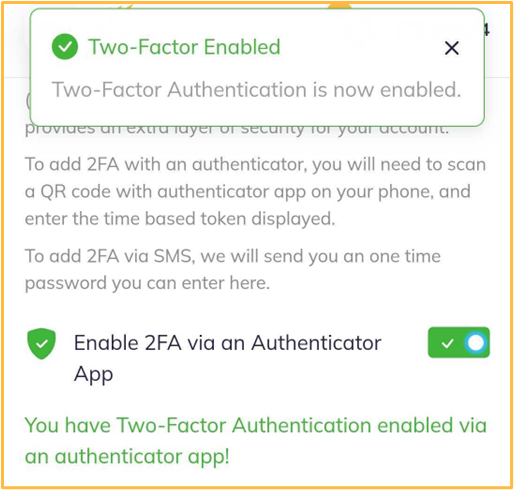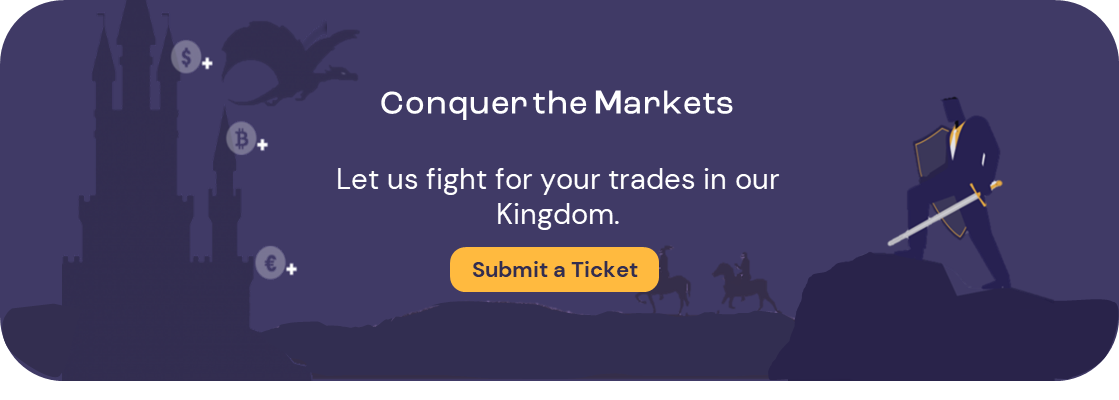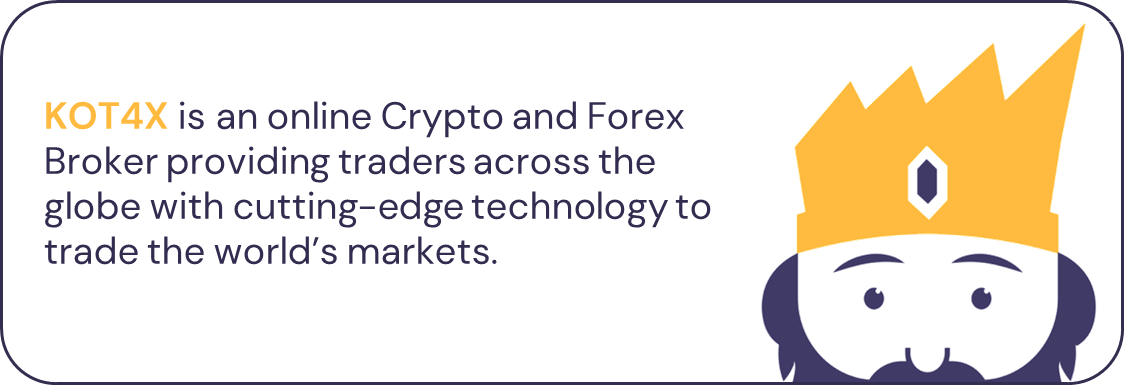
 Two-Factor Authentication (2fa) is a mandatory means of security that safeguards your account.
Two-Factor Authentication (2fa) is a mandatory means of security that safeguards your account.
To enable it via mobile You will need a Two-Factor Authentication (2FA) application, which you can download from your device’s app store.
Follow this Step-by-Step Guide to enable your 2FA on a mobile device using an application:
 Tap on Settings.
Tap on Settings.
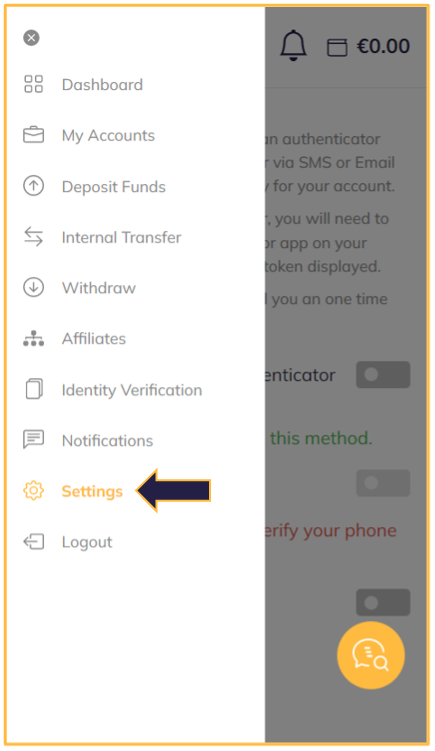
 Tap the box near Enable 2FA via an Authenticator App.
Tap the box near Enable 2FA via an Authenticator App.
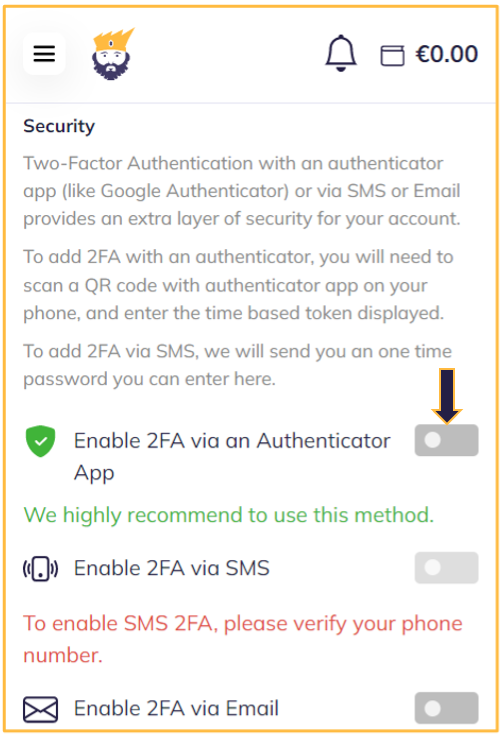

A box will pop up with essential 2FA information. It is important to note that you will need to contact customer support if you lose access to the authentication method.
 A third-party authenticator application of your choice must be downloaded to your device. For this guide, we will be using Google Authenticator. You can download the application during this process by tapping on “Download Google Authenticator“.
A third-party authenticator application of your choice must be downloaded to your device. For this guide, we will be using Google Authenticator. You can download the application during this process by tapping on “Download Google Authenticator“.
Once you are ready to proceed, tap on Link.
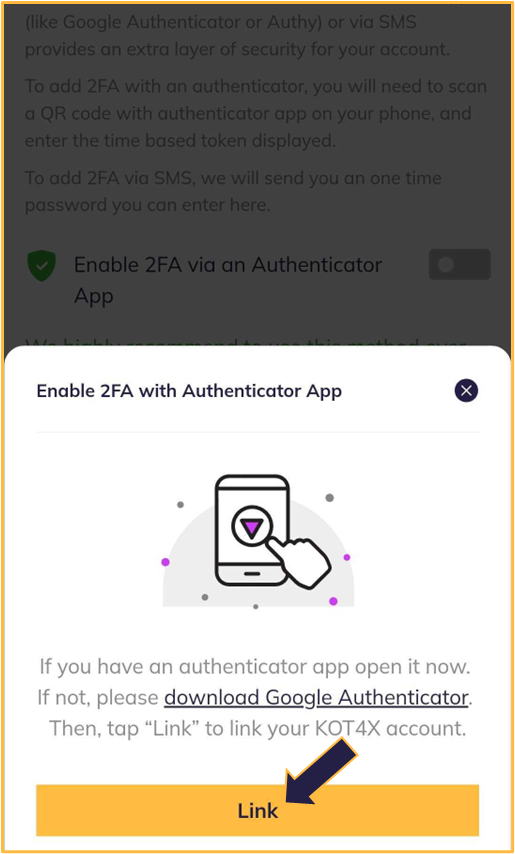
 A tutorial showing the steps required will appear. You are free to follow the 6 steps indicated, or skip the tutorial. Once the tutorial is complete tap on Start 2FA Verification.
A tutorial showing the steps required will appear. You are free to follow the 6 steps indicated, or skip the tutorial. Once the tutorial is complete tap on Start 2FA Verification.
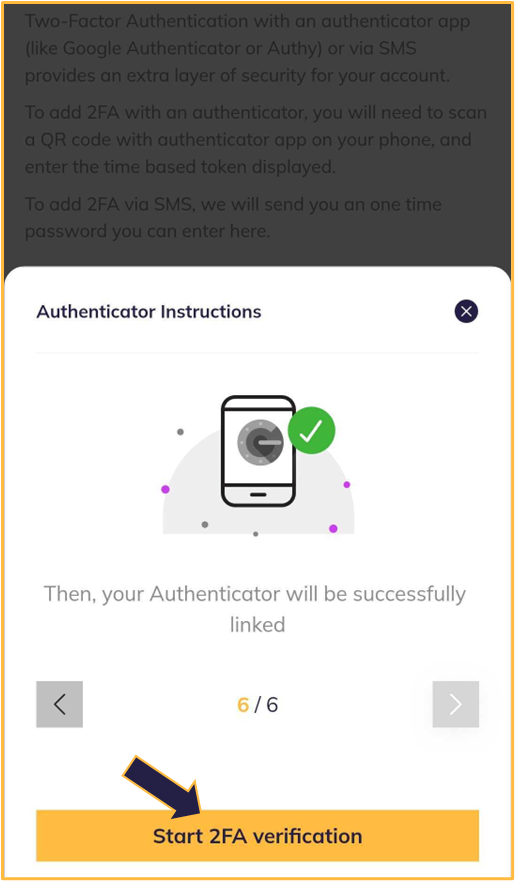

Proceed by copying the code provided and opening your authenticator application. Once that is ready, tap on Link.
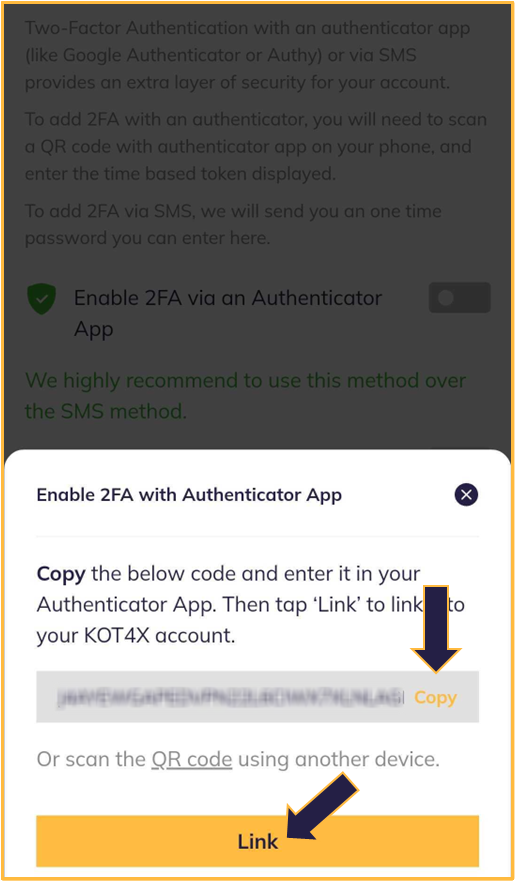
 Switch to your Authenticator app and insert the code provided in order to generate a 6-digit code. To do this on Google Authenticator, you will need to tap the “+” sign at the bottom right and select “Enter a setup key”.
Switch to your Authenticator app and insert the code provided in order to generate a 6-digit code. To do this on Google Authenticator, you will need to tap the “+” sign at the bottom right and select “Enter a setup key”.
 The application will generate a 6-digit code which will be used to enable your 2FA on your KOT4X account. Paste the code in the field on your account, then tap on the Submit button.
The application will generate a 6-digit code which will be used to enable your 2FA on your KOT4X account. Paste the code in the field on your account, then tap on the Submit button.
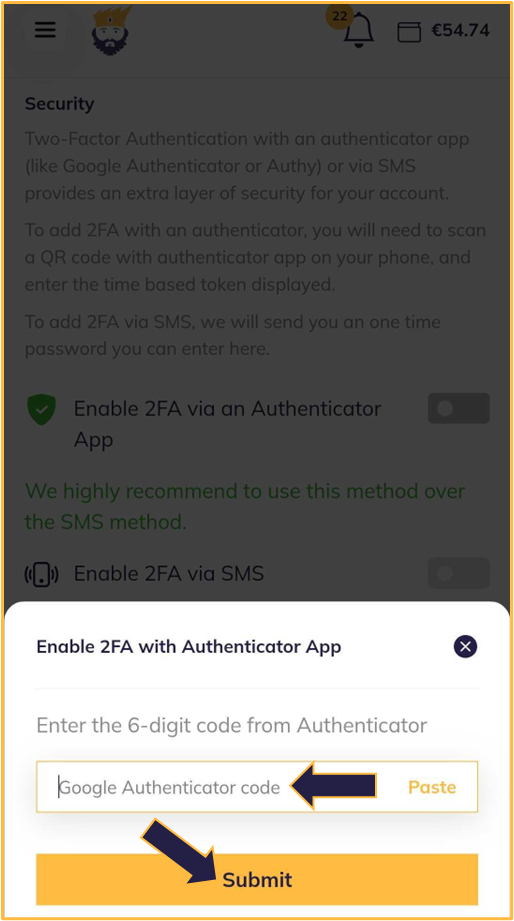

Your 2FA has now been activated!